前回の記事「BITTREX(ビットレックス)で仮想通貨を売買する」のBITTREXは200通貨も扱っている取り扱い通貨が世界一のサイトでした。
今回ご紹介する『POLONIEX(ポロニエックス)』は取り扱い通貨は約70種類と、BITTREXに比べたら少ないです。が、取引量はBITTREXよりも上なので、スピーディーな取引を求める方にはとても良い取引所です。
ICOで開発されたトークンが上場し、取引できるようになった時の為に『BITTREX』と『POLONIEX』は前もって登録しておくと、上場直後の高値で販売できるので登録は必須です。
BITTREX同様、登録も売買も覚えてしまえばそんなに難しくはないのでチャレンジしてみましょう!
TOPページの『Create Your Account』を押します。
「Country」は『Japan』を選択
メールアドレスとパスワードを入力し、『私はロボットではありません』にチェックを入れて『Register』をクリック。
「Eメールを確認してください」と表示されるので、登録したEメールを確認します。
POLONIEXから届いたURLをクリックします。
登録したメールアドレスとパスワードを入力し、『私はロボットではありません』にチェックを入れて『Sign in』をクリック。
セキュリティチェックが5秒ほど起動します。
最初にアラートが出てびっくりするかもしれませんが、ただのお知らせなので内容の通りにします。この場合は「利用規約が更新されたので確認してください」と出ているので利用規約を確認します。
アラートを閉じるにはアラート内右上の『Dismiss this Alert』をクリックします。
POLONIEXの最初のアカウントレベルは1日2,000ドルの出金制限がかかっています。
2,000ドルだと1ビットコインも取引ができないので、アカウントレベルを上げておいた方が便利です。
プロフィールを登録すると1日25,000ドルまで出金可能になります。
例えば住所、電話番号が
こちらはChromeブラウザで日本語に変換した画像です。
実際には画像のようにローマ字で記入します。
証明書を持って写っている写真は下記の画像のように写っている必要があります。
ダメな写真の例が下記、POLONIEXの公式ページに書かれているのでご覧ください。
参考リンク>>What is an identity (ID) verification photo? : Support Center/ID確認写真とは何ですか?
写真をアップロードしたら、利用規約同意にチェックを入れてプロフィールを保存します。
アカウントレベルを上げるには、2段階認証をしなくてはなりません。
右上のスパナアイコンをクリックし『TWO-FACTOR AUTHENTICATION』をクリック。
こちらも毎度おなじみですね。
Google Authenticator認証システム(iOS / Android)をインストールしたスマホでバーコードを読み込みます。
登録したパスワードを入れて、生成された認証コードを入力し、「I habe ~」にチェックを入れて『Enable 2FA』をクリック。
これで二段階認証が完了しました。
ちなみに、二段階認証の解除は左の欄から、メール検証の無効は右の欄から行えます。
これで、問題なければ1週間以内にはIDが確認されて、アカウントレベルが上がっています。
次回はPOLONIEXで通貨の受け取り、送金、売買を行ってみます。
>>仮想通貨売買方法(POLONIEX編)
追記:記事の途中ですが、POLONIEXで送った免許証が通らず、取引が出来なくなりました。ネット上には沢山の良記事があるのでそちらをご参考ください。
参考リンク>>Google検索「POLONIEX 取引方法」
この記事をシェアする
今回ご紹介する『POLONIEX(ポロニエックス)』は取り扱い通貨は約70種類と、BITTREXに比べたら少ないです。が、取引量はBITTREXよりも上なので、スピーディーな取引を求める方にはとても良い取引所です。
ICOで開発されたトークンが上場し、取引できるようになった時の為に『BITTREX』と『POLONIEX』は前もって登録しておくと、上場直後の高値で販売できるので登録は必須です。
BITTREX同様、登録も売買も覚えてしまえばそんなに難しくはないのでチャレンジしてみましょう!
アカウント登録方法
公式サイト
POLONIEX
POLONIEX
TOPページの『Create Your Account』を押します。
「Country」は『Japan』を選択
メールアドレスとパスワードを入力し、『私はロボットではありません』にチェックを入れて『Register』をクリック。
「Eメールを確認してください」と表示されるので、登録したEメールを確認します。
POLONIEXから届いたURLをクリックします。
登録したメールアドレスとパスワードを入力し、『私はロボットではありません』にチェックを入れて『Sign in』をクリック。
セキュリティチェックが5秒ほど起動します。
最初にアラートが出てびっくりするかもしれませんが、ただのお知らせなので内容の通りにします。この場合は「利用規約が更新されたので確認してください」と出ているので利用規約を確認します。
アラートを閉じるにはアラート内右上の『Dismiss this Alert』をクリックします。
アカウントレベルの変更方法
POLONIEXの最初のアカウントレベルは1日2,000ドルの出金制限がかかっています。
2,000ドルだと1ビットコインも取引ができないので、アカウントレベルを上げておいた方が便利です。
プロフィールを登録すると1日25,000ドルまで出金可能になります。
プロフィールの書き方
例えば住所、電話番号が
- 〒 150-0002 東京都渋谷区渋谷1-2-3
渋谷マンション502 - 090-1234-5678
こちらはChromeブラウザで日本語に変換した画像です。
実際には画像のようにローマ字で記入します。
証明書を持って写っている写真は下記の画像のように写っている必要があります。
ダメな写真の例が下記、POLONIEXの公式ページに書かれているのでご覧ください。
参考リンク>>What is an identity (ID) verification photo? : Support Center/ID確認写真とは何ですか?
写真をアップロードしたら、利用規約同意にチェックを入れてプロフィールを保存します。
二段階認証をする
アカウントレベルを上げるには、2段階認証をしなくてはなりません。
右上のスパナアイコンをクリックし『TWO-FACTOR AUTHENTICATION』をクリック。
こちらも毎度おなじみですね。
Google Authenticator認証システム(iOS / Android)をインストールしたスマホでバーコードを読み込みます。
登録したパスワードを入れて、生成された認証コードを入力し、「I habe ~」にチェックを入れて『Enable 2FA』をクリック。
これで二段階認証が完了しました。
ちなみに、二段階認証の解除は左の欄から、メール検証の無効は右の欄から行えます。
これで、問題なければ1週間以内にはIDが確認されて、アカウントレベルが上がっています。
次回はPOLONIEXで通貨の受け取り、送金、売買を行ってみます。
追記:記事の途中ですが、POLONIEXで送った免許証が通らず、取引が出来なくなりました。ネット上には沢山の良記事があるのでそちらをご参考ください。
この記事をシェアする

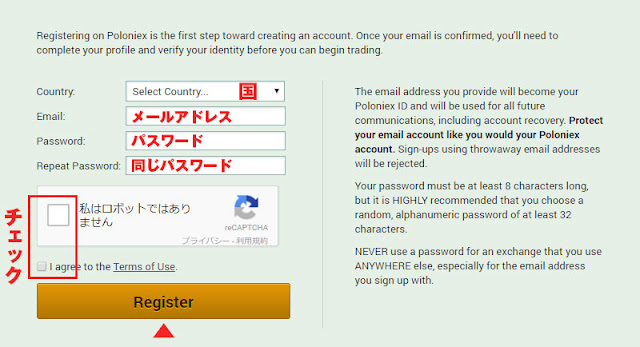







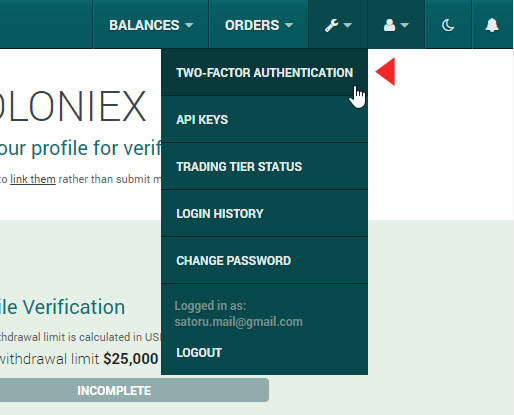


コメント
コメントを投稿